See all documents
Building A Kubernetes Cluster
How can I build our own Kubernetes Cluster? In this document, I'll go step-by-step setting up a Kubernetes Cluster.
Husenjan
Sat Sep 28 2024 • 1503 words • 8 min read
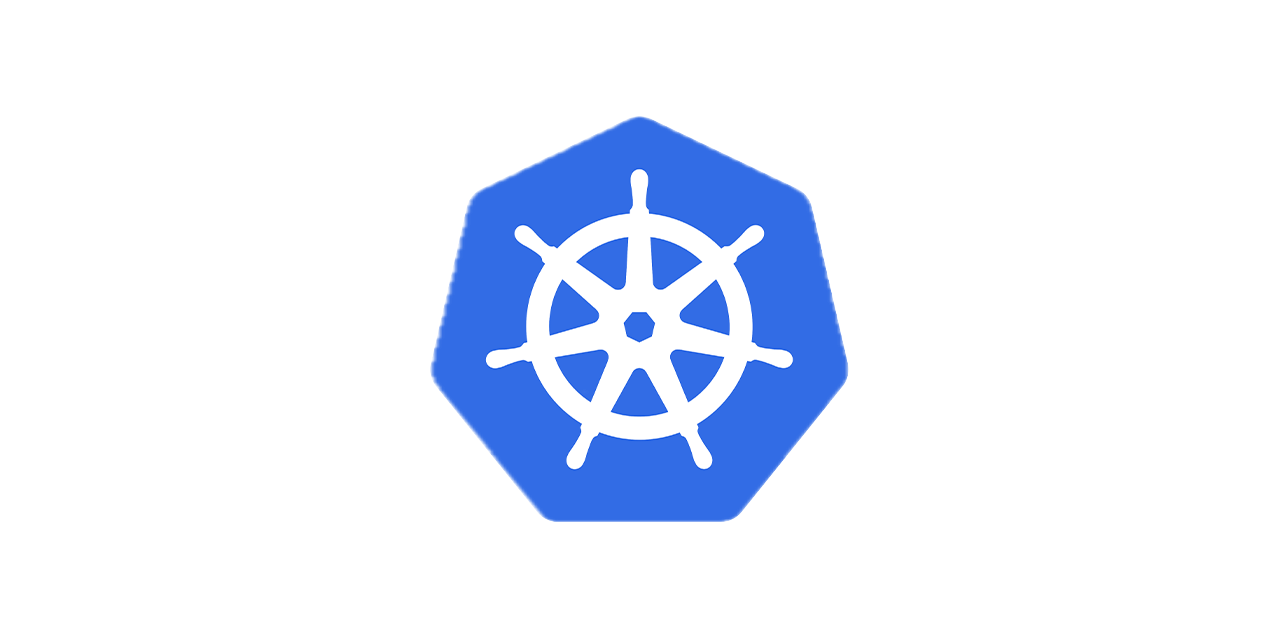
Introduction
I recently saw that a-lot of job postings are requesting IT-Professionals with Kubernetes skills and I haven't really worked with Kubernetes at all. Therefore I decided to research Kubernetes to understand the way it works and create my own Kubernetes cluster.
What is Kubernetes?
Kubernetes is used to manage and scale applications running in containers. A container is a small and isolated environment which is commonly used by developers to develop applications because it allows them to share the container with other developers and clients without any issues occurring because of configuration on laptop/server.
Kubernetes extends the functionality of container by allowing us to do the following actions:
- Starting new apps when needed
- Restarting apps if they crash
- Spreading out work through different systems
- Scaling up and down depending on the demands
These are some of the benefits of Kubernetes, and we can extend the functionality by using extensions. Here are some terms which are useful to be aware of while working with Kubernetes:
- A Kubernetes Environment is considered to be a Cluster.
- A Cluster contains nodes which are our virtual machines/physical machines that will be running our containers.
- A Node Master controls all the Worker Nodes and tells them to run containers.
These terms will be used throughout the document so it's important to be familiar with them.
Setting Up Kubernetes Cluster
I'll be using Ubuntu 24.04.1 LTS Server for setting up the Kubernetes environment. The Kubernetes Cluster will have a single master node and two worker nodes. Now let's get started with setting up our Kubernetes Cluster!
First we need to create an overview of our Networking environment for Ubuntu Servers since this will help us with understanding our environment.
| Server Name | IP Address | Host Name |
|---|---|---|
| Ubuntu Server 1 - Master Node | 192.168.58.200 | kmaster |
| Ubuntu Server 2 - Kubernetes Worker Node 1 | 192.168.58.201 | kworker1 |
| Ubuntu Server 3 - Kubernetes Worker Node 2 | 192.168.58.202 | kworker2 |
We need to SSH into all of the servers and create a 01-netcfg.yaml inside /etc/netplan folder with the following content inside them:
Ubuntu Server 1
network:
ethernets:
ens33:
dhcp4: false
addresses: [192.168.58.200/24]
routes:
- to: default
via: 192.168.58.2
nameservers:
addresses: [8.8.8.8, 8.8.4.4]Ubuntu Server 2
network:
ethernets:
ens33:
dhcp4: false
addresses: [192.168.58.201/24]
routes:
- to: default
via: 192.168.58.2
nameservers:
addresses: [8.8.8.8, 8.8.4.4]Ubuntu Server 3
network:
ethernets:
ens33:
dhcp4: false
addresses: [192.168.58.202/24]
routes:
- to: default
via: 192.168.58.2
nameservers:
addresses: [8.8.8.8, 8.8.4.4]You will need to change the addresses and routes field to your own networking environment as the IP-address and subnet mask will be different. I also recommend disabling DHCP on 50-cloud-init.yaml file on all the Ubuntu Servers to ensure our servers only has the static IP-address assigned to it.
network:
ethernets:
ens33:
dhcp4: false
version: 2Once that is completed, we will need to use the following commands to apply the networking configuration to Ubuntu Servers:
chmod -R 600 /etc/netplan/01-netcfg.yaml
sudo netplan apply --debugNow if you're SSH into the server you will be disconnected and you will need to re-connect using the new IP-address. Now inside our /etc/hosts file we can add all our IP-addresses with hostnames:
192.168.58.200 kmaster
192.168.58.201 kworker1
192.168.58.202 kworker2Now we will need to login as root and install all the necessary resources for our Kubernetes Cluster:
# Logging in as root
sudo su root
# Getting Latest Repository
sudo apt-get update
# Installs CURL
sudo apt-get install apt-transport-https ca-certificates curl gpg -y
# Downloading Public Signing Key for Kubernetes Packages
curl -fsSL https://pkgs.k8s.io/core:/stable:/v1.31/deb/Release.key | sudo gpg --dearmor -o /etc/apt/keyrings/kubernetes-apt-keyring.gpg
# Setting up Repository
echo 'deb [signed-by=/etc/apt/keyrings/kubernetes-apt-keyring.gpg] https://pkgs.k8s.io/core:/stable:/v1.31/deb/ /' | sudo tee /etc/apt/sources.list.d/kubernetes.list
# Getting Latest Repository for Kubernetes
sudo apt-get update
# Installs Docker
sudo apt-get install docker.io -y
# Installs Kubernetes
sudo apt-get install kubeadm kubelet kubectl kubernetes-cni -yOn the Ubuntu Server which will be our kmaster execute the following command:
sudo kubeadm initOnce it's executed successfully you should receive a command such as this:
kubeadm join 192.168.58.200:6443 --token selqlq.at3ujabpdpnafhwg --discovery-token-ca-cert-hash sha256:b9e195f167d96f52c8540e3145903b9822ef3acb393263d3a05f8cac7efb74a2You will need to execute that command on the worker nodes such as kworker1 and kworker2 and once that is completed execute the following command on kmaster:
sudo mkdir -p $HOME/.kube
sudo cp -i /etc/kubernetes/admin.conf $HOME/.kube/config
sudo chown $(id -u):$(id -g) $HOME/.kube/config
export KUBECONFIG=/etc/kubernetes/admin.confNow to see all the nodes on our Kubernetes Cluster use the following command:
root@kmaster:/home/gnosis# kubectl get nodes
NAME STATUS ROLES AGE VERSION
kmaster Ready control-plane 7m44s v1.31.1
kworker1 NotReady <none> 3m47s v1.31.1
kworker2 NotReady <none> 3m20s v1.31.1All our worker nodes are in NotReady status and to resolve this we need to setup Calico on our Kubernetes Cluster since it provides networking functionality and enforces network policies on our cluster:
kubectl apply -f https://raw.githubusercontent.com/projectcalico/calico/refs/heads/master/manifests/calico.yamlNow all our nodes should be in the Ready status to see all the nodes use the same command again:
root@kmaster:/home/gnosis# kubectl get nodes
NAME STATUS ROLES AGE VERSION
kmaster Ready control-plane 24m v1.31.1
kworker1 Ready <none> 20m v1.31.1
kworker2 Ready <none> 19m v1.31.1To ensure our Kubernetes Cluster is working properly, we can deploy container with multiple of pods with a load balancer using the following commands:
kubectl apply -f https://k8s.io/examples/service/load-balancer-example.yaml
kubectl expose deployment hello-world --type=LoadBalancer --name=my-serviceroot@kmaster:/home/gnosis# kubectl get pods
NAME READY STATUS RESTARTS AGE
hello-world-6ddfc454c8-28x4k 1/1 Running 0 9s
hello-world-6ddfc454c8-cnks2 1/1 Running 0 9s
hello-world-6ddfc454c8-dbv7q 1/1 Running 0 9s
hello-world-6ddfc454c8-fl5sv 1/1 Running 0 9s
hello-world-6ddfc454c8-qbb8r 1/1 Running 0 9sTo see which port the load balancer is running at use the following commands:
kubectl get svcYou should now be able to curl the web application and visit it through a web browser:
root@kmaster:/home/gnosis# curl http://192.168.58.201:32506
Hello, world!
Version: 2.0.0
Hostname: hello-world-6ddfc454c8-dbv7q
root@kmaster:/home/gnosis# curl http://192.168.58.202:32506
Hello, world!
Version: 2.0.0
Hostname: hello-world-6ddfc454c8-fl5svConclusion
I learnt a lot about Kubernetes while setting up my own cluster. However, there are still a lot of things to learn about Kubernetes such as creating custom networking environment, custom networking policies, and use Terraform to manage our kubernetes environment. Once I'm more familiar with these concepts I'll try to include them into the document.